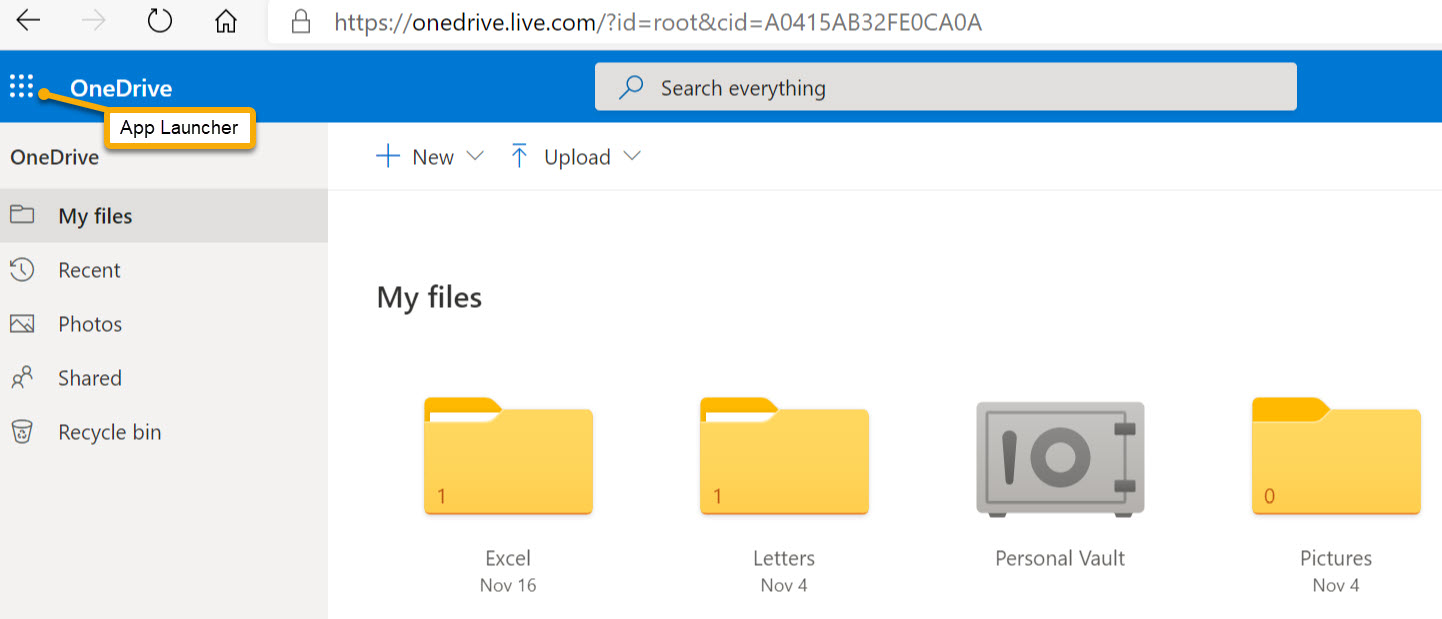Microsoft Office Online and OneDrive
Microsoft Office is a free cloud-based suite of tools. These cloud-based tools are only available from the internet via Microsoft OneDrive. Create a Microsoft account and start using tools needed to complete tasks and enjoy the benefit of having a single password to sign into all your Microsoft devices and web-based services.
Create a free Microsoft account after creating a new email address or use an existing email address (Outlook.com, Hotmail.com, MSN.com, Live.com, Yahoo!, Gmail, etc). Note: You already have a Microsoft account if you use an email address and password to sign into Microsoft devices and services.
Find Microsoft Office Online and OneDrive lessons, tutorials and videos offered through GCFGlobal.org (GCFLearnFree.org)
Click on the + to expand a category
Create a Microsoft Account
Start by typing https://www.microsoft.com/en-us/microsoft-365/free-office-online-for-the-web in the address bar
- 1. Click Sign up for free
- 2. There are 3 options from the Create account screen
- i. Enter an email address you currently use, or
- ii. Use a phone number instead, or
- iii. Get a new email address
- 3. Create a password, click Next
- i. Click Never when asked to save password
- 4. Enter County/Region, birthdate, click Next
- 5. You will be sent an authorization code to either your email or phone
- 6. Enter the authorization code sent to your email or phone, click Next
- 7. Create account verification
- 8. Your account is created. You need to scroll through several help screens to get to your Microsoft online Office account.
Find additional information on creating a Microsoft account and learn more about their online tools and services!
Log into your Microsoft Office online account
- 1. In the address bar type https://www.office.com
- 2. Log into your Microsoft account using your email and password
- i. Click Never when asked to Save Password
- ii. Click No to Stay signed in?
- 3. The Office Online Home page displays many tools available to you

Note: You can toggle between 2 views of the apps by clicking on a or b

Getting started with Word
- 1. Word provides option styles to choose from when creating a new document
- 2. Open an existing document from the Recent menu
- 3. You can Drag a file to upload and open
- 4. More templates contain free templates to get you started on any assignment
- 5. Upload and open documents from your USB drive here
- 6. Click More in OneDrive to view your cloud-based documents

Open a Word document to view tools to help you create, edit, format, view or get help with your project.

Click on File shown above to open this menu

Microsoft OneDrive
Microsoft OneDrive is an Internet-based storage platform offering free storage (5GB at this time) to anyone with a Microsoft account. Think of it as a hard drive in the cloud, which you can access from anywhere and share content with others. Another benefit is it links to Windows 10 tools; Outlook, Word, Excel, PowerPoint, SKYPE, Calendar and many other apps.
From the OneDrive home page, you can access files and folders, share documents, create New folders and documents from the Apps menu or Upload files and folders. Click on App Launcher to return to Microsoft Office Online.