Windows 10 KIOSK Public-Use Computers
WorkSource public-use desktop and laptop computers designed for our resource and training rooms run on Windows 10 KIOSK mode. KIOSK mode is a way to configure a computer or device using specific applications which limits users' access to only those applications allowed by the system administrator.
We designed the public-use machines to allow users to launch internet sessions from our WorkSourceWA.com web page. WSWA is where job seekers and employers can connect. Job seekers can build a job seeker profile, create resumes, connect with employers, search, and apply for jobs, and many other job development activities. Employers can build an employer profile and search for the perfect candidate for their business. From the WorkSourceWA web page, all users can go online and sign up for Microsoft and/or Google’s free productivity applications.
A great feature of the WorkSource laptops is they run for 11.5 hours on battery power mode, allowing greater user mobility.
Click on the + to expand a category
What's new in WorkSource resource and training rooms?
There are 3 types of WorkSource computers available for public use:
- 1. Desktop computers were installed in the WorkSource resource rooms. Only 25% of desktop devices have Microsoft Office Suite installed on them. All desktop computers allow users to go online and sign up for free Microsoft and/or Google free productivity applications to perform work tasks and save documents in these third-party cloud-based solutions.
- 2. All WorkSource offices are equipped with an ADA compliant desktop computer and equipment, and sit/stand workstation desk that will accomodate a wheelchair. All ADA computers have Microsoft Office Suite installed on them.
- 3. Training room laptop computers are touchscreen enabled allowing users to touch the screen. Laptops have an onboard mouse and keyboard to open and navigate work sessions. None of the laptops have Microsoft Office software installed on them. All laptop computers allow users to go online and sign up for free Microsoft and/or Google free productivity applications to perform work tasks and save documents in these third-party cloud-based solutions.
Logging into public-use computers
• Start by clicking the spacebar to open a session
• Read the warning message, click Ok

• Click Guest icon

• Click Sign in and land on the home page.
Note: You do not need a username or password to log into a public-use computer

There are 3 shortcuts on the home page:
- 1. Recycle Bin - your "trash can" for deleted items
- 2. Drive D - used to save items to a portable USB drive
- 3. Google Chrome - the default internet browser which takes you to WorkSourceWA (WSWA)

Windows 10 Start tiles:
To open the tile view, you need to go to the left side of the task bar and select the Start icon to open tiles and view those shortcuts
• Snipping Tool; screenshot utility to take still screenshots of an open window
• Google Chrome shortcut; opens WorkSourceWA session in Google Chrome browser
• Microsoft Edge shortcut; opens WorkSourceWA session in Microsoft Edge browser
• On-Screen Keyboard; available on touchscreen laptops
• Magnifier; enlarges the screen and also has the capability to read the screen. Click here for Magnifier support
• Windows Speech; speech recognition allows you to control your computer by voice. Click here for Windows Speech support
• Narrator; screen reader that describes aloud what’s on your screen so you can navigate your device. Click here for Narrator support
Access the internet using the Google Chrome desktop shortcut or the Google Chrome or Microsoft Edge Windows 10 tile shortcut to land on the WorkSourceWA (WSWA) home page.
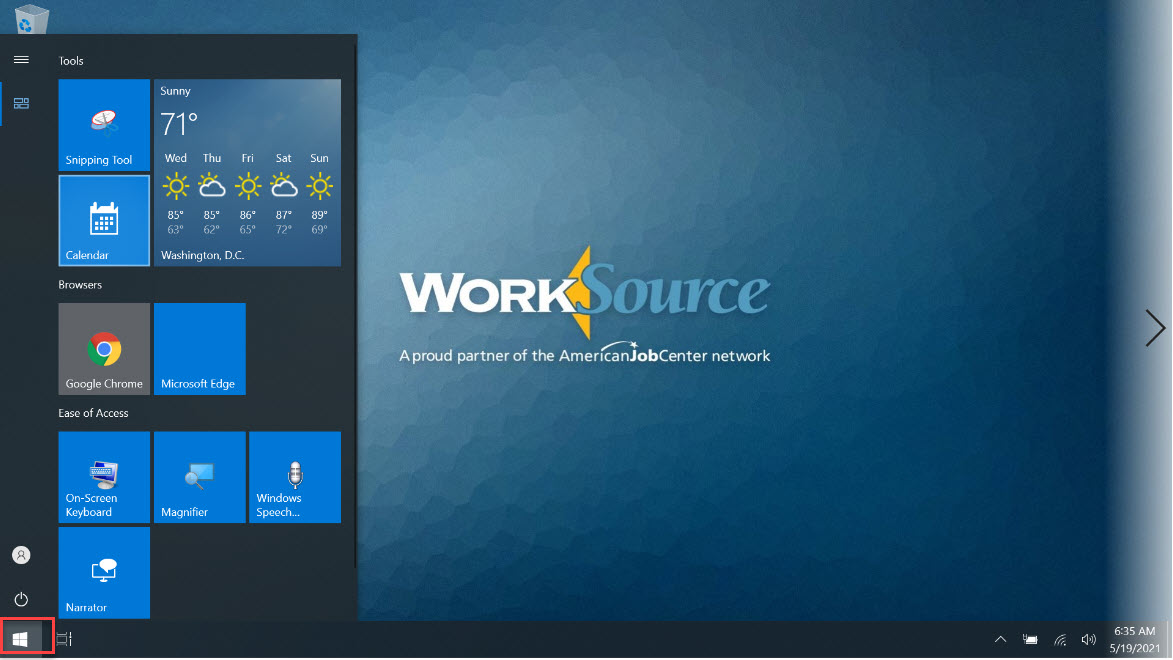
Creating a WSWA Job Seeker or Employer account is easy to do with the built-in tutorials and provides the best user experience. Monday through Friday 8AM to 5PM Live chat is available to connect you with a local WorkSource specialist for assistance.
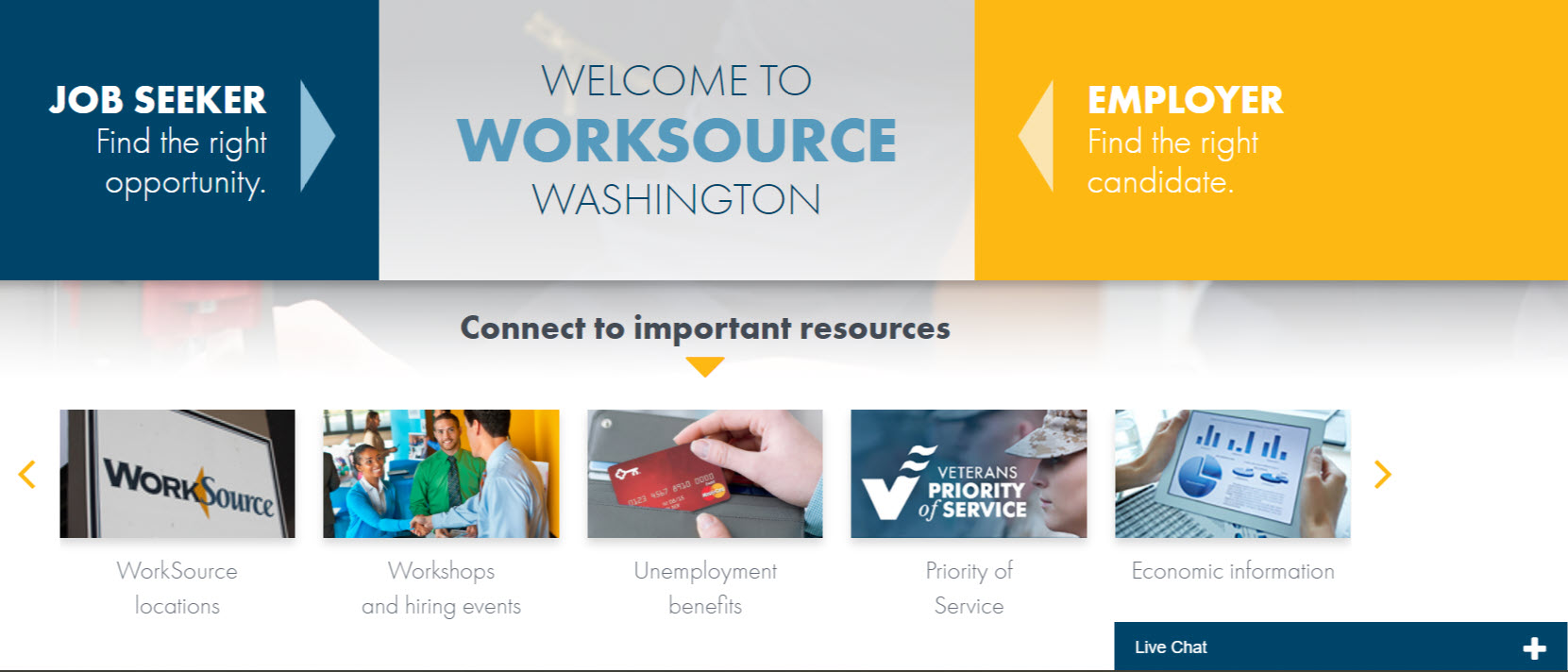
Open the Google menu to find WorkSource favorites by clicking;
- 1. Vertical ellipsis or vertical 3 dots (in upper-right corner)
- 2. Bookmarks
- 3. WorkSource Bookmarks
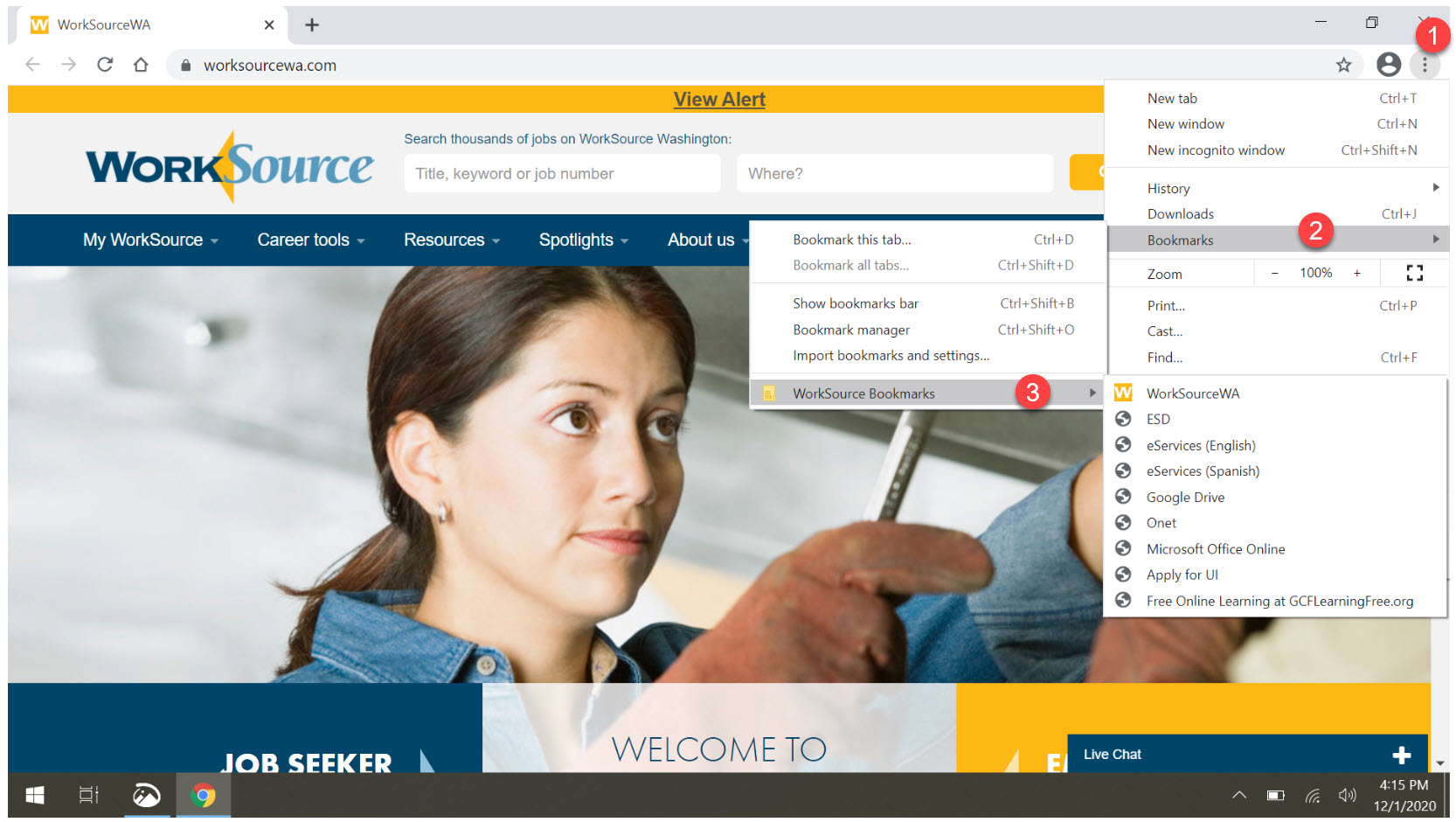
OR
- Click the + to open another tab and open the Google search engine
- Click WorkSource Bookmarks to open the favorites menu

Important: Public use computers are set up to lock after 15 minutes of inactivity, so save your work frequently to avoid losing it.
To protect your personal data always reboot the public-use computer when you are leaving the computer unattended or after finishing you work.
- 1.From the left side of the task bar select the Start icon
- 2. Click the power icon
- 3. Click Restart
- 4. Shut Down: DO NOT USE - public-use computers need to stay on all the time to receive policy and Microsoft updates.

Training material for the new public-use resource and training room equipment